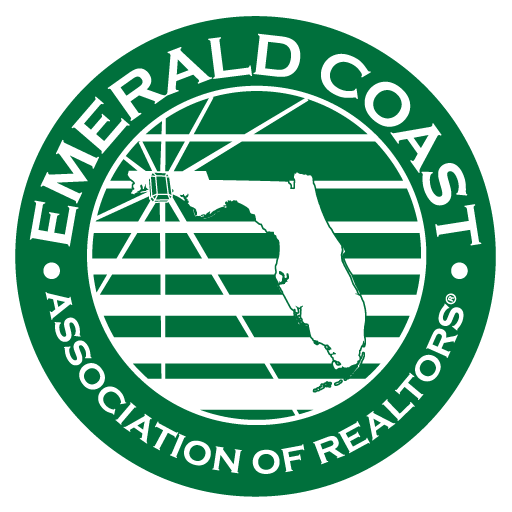How to Join a Zoom Meeting
How to login to a Zoom Meeting.
For video instructions click here:
https://youtu.be/_v8oItYVT8I
For written instructions see below.
First click on the link to the meeting. This should be included in an email that was sent to you. It will typically be directly below a line that says Join Zoom Meeting.
When you click on the link a new window should come up. If Registration is required before login it will look like this:
Fill in your information and Click Register. If the meeting has not started you will be taken you will be taken to a screen that looks like this:

You can click on the link indicated in the picture above to join the meeting. You will also receive an email with the same link.
When you click on that link, it probably looks like this:
You may also get a system dialog box like the one highlighted in red below.
If you have this box click on the button that says Open Zoom Meetings. If you don’t have the box click on the option for launch meeting, or download and run Zoom. Those options are Highlighted below.
If you have never used Zoom before or if you click on download and run Zoom, the system will try to download the application. You may see a pop-up at the bottom of your screen. You may need to click on this pop-up to install and run Zoom.
Once the program has downloaded and run your meeting will open. If the presenter is displaying something it should come up automatically, but you may need to connect to audio. You may also see a box like the one below asking you how you would like to connect your audio. Simply Click on Join with Computer Audio, if you have a microphone and camera on your computer, or click Phone Call across the top to be given instructions for calling into the meeting.
If you have connected to audio and you cannot hear the presenter, check the Chat option to see if the presentation has started. You may also need to adjust the volume on your computer.